Automator, a built-in Mac app, is one of the three renaming tools we use to rename files and folders.
To find Automator on a Mac, go to Finder – Applications – Automator.
You will need to create a workflow for renaming files. This program is particularly useful for files that have non-standard naming conventions, such as an inconsistent number of zeros before the image number.
1. Open Automator. You will see the following menu on the left side. Use the search bar to find commands by name and drag them into the workflow space on the right.
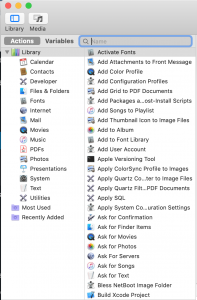
2. Drag workflow tools into the workflow space in the following order.
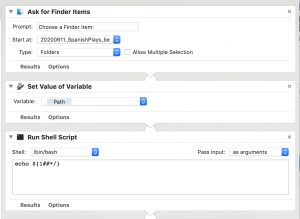
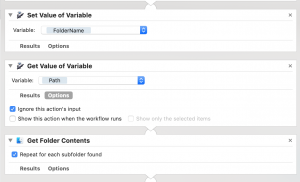
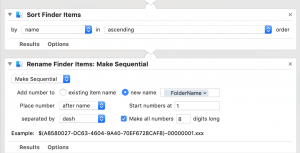
Some common issues:
- If you do not see “Path” or “FolderName” once you have created those variables, select “View” at the top of your screen and make sure “Log” is checked. Then in step 8, you can drag “FolderName” to the text box so it knows what variable you are talking about. You cannot simply type “FolderName” and have Automator recognize your variable.
- Make sure that in step 5, “Get Value of Variable” you select “Ignore This Action’s Input.”
- In step 8, search for the “Rename Finder Items” tool. You can then select “Make Sequential” in the first drop-down menu.
When you are ready to rename your images, make sure you have set your folder in Step 1 to the location of your files, and then click “Run” in the top right corner of the program.
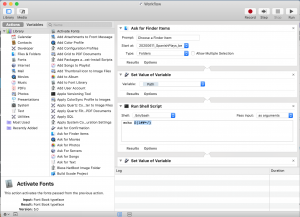
If your workflow runs correctly, save it as “RenameWorkflow” and you can access the same procedure again without needing to set it up every time.