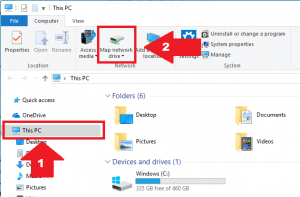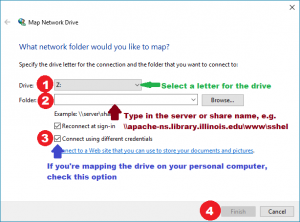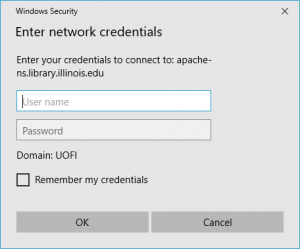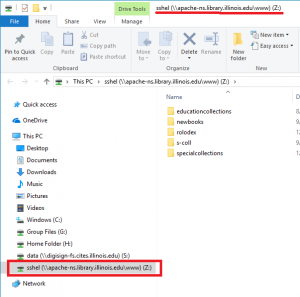Access to H Drive, G Drive and the Library Web Server from off-campus
To access these services from off-campus your computer must connected to the University of Illinois network through the VPN. Information on configuring the VPN connection are available here: VPN Connections. If you have problems with the VPN, please contact the Technology Services Help Desk at (217) 244-7000 or (800) 531-2531.
Accessing a network drive from a PC
Windows 10
Click the “File Explorer” icon in the task bar to open it.
In the left navigation pane, click “This PC” and in the top menu, click the “Map network drive” icon.
In the “Map Network Drive” window, click the down arrow in the “Drive” drop-down menu and select a letter, then in the “Folder” field, type one of the following:
- Group directory (G Drive): \\files.library.illinois.edu\groupfiles\[add the foldername]
- Home directory (H Drive): \\homedrive.library.illinois.edu\[add your NetID]$
- Apache/Cooper web server: \\apache-ns.library.illinois.edu\www\[add the deptwebshare folder]
If you’re mapping the drive on your personal laptop, check “Connect using different credentials”, then click “Finish”.
When prompted, type in your NetID and AD password, check “Remember my credentials”, and click “OK”.
Please note: domain is required, if you are using a personal computer and do not see “Domain: UOFI”, you need to enter “uofi\your_netid“, otherwise you won’t be able to map the drive to the Library file server.
The network drive window will open and it has been added under “This PC”. This may take a minute or two.
Windows 11
Click the “File Explorer” (folder) icon in the task bar to open it.
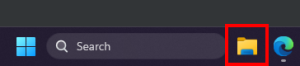
Right click on “This PC” and click map network drive. (Alternative: click on “This PC”. In the top address bar, click three dot menu, then click the “Map network drive” icon.)
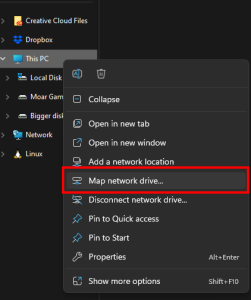 OR
OR 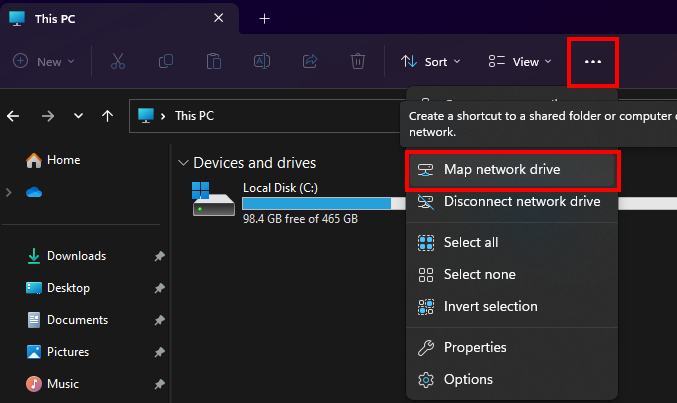
In the “Map Network Drive” window, click the down arrow in the “Drive” drop-down menu and select a letter, then in the “Folder” field, type one of the following:
- Group directory (G Drive): \\files.library.illinois.edu\groupfiles\[add the foldername]
- Home directory (H Drive): \\homedrive.library.illinois.edu\[add your NetID]$
- Library web server: \\apache-ns.library.illinois.edu\www\[add the deptwebshare folder]
Please note: The foldername, NetID and deptwebshare need to be replaced with your own specific information, and the $ sign must be added after your username if you are trying to connect to the home directory (H: drive).
If you’re mapping the drive on a personal laptop, check “Connect using different credentials”, then click “Finish”.
Once connected, you will be prompted for a username and password. Enter your NetID for the username and in the format of UOFI\[your_NetID]. Your password is your Active Directory password. Check “Remember my credentials”, and click “OK”.
Please note: domain is required, if you are using a personal computer and do not see “Domain: UOFI”, you need to enter “uofi\your_netid“, otherwise you won’t be able to map the drive to the Library file server.
The network drive window will open, and it has been added under “This PC”. This may take a minute or two to appear.
Accessing a network drive from a Mac
You can use the Mac’s ‘Connect to Server’ function to access a network drive. Keeping your system up to date is very important since it may affect your access (you can do so by clicking “Software Update” from the menu or allowing updates when the system prompts you).
To find “Connect to Server”, with the Finder selected, click the Go menu and look at the bottom of the menu, “Connect to Server” is the last item on the list.
Click “Connect to Server” and a new window will open. Under the Server Address, depending which network drive you want to connect, enter one of the following:
- Group directory (G Drive): smb://files.library.illinois.edu/groupfiles/[add the foldername]
- Home directory (H Drive): smb://homedrive.library.illinois.edu/[insert your NetID]$
- Library web server: smb://apache-ns.library.illinois.edu/www/[add the deptwebshare folder] (apache-ns is where the old Cooper content located now)
Please note: the NetID, foldername and deptwebshare need to be replaced with your own specific information, and the $ sign must be added after your NetID if you are trying to connect to the home directory (H: drive).
Click the Connect button and another window will pop-up to authenticate.
Under “Name”, enter: UOFI\your NetID
Under “Password”, enter your Active Directory password
Hit OK and the drive should show up on the desktop.