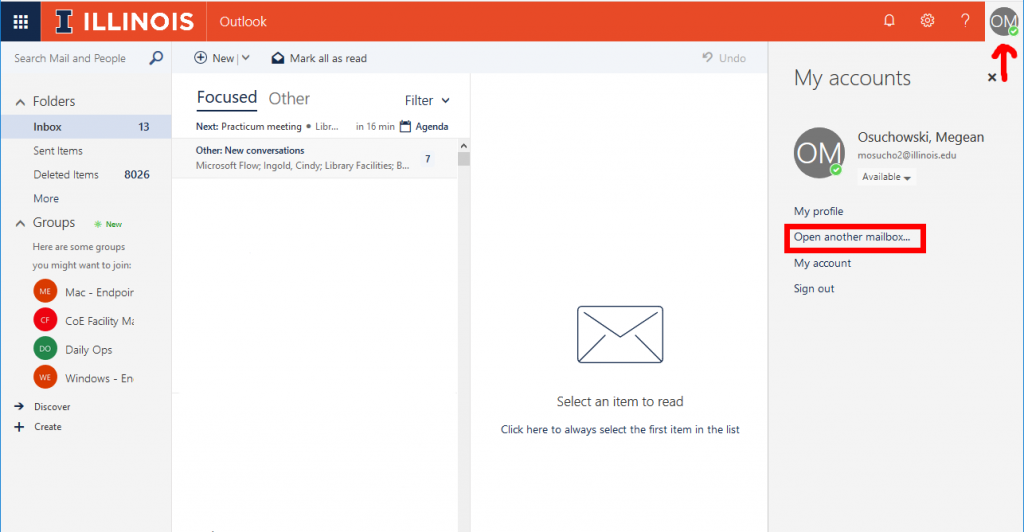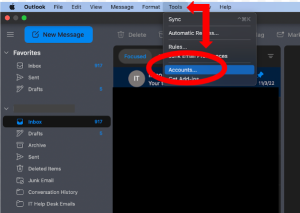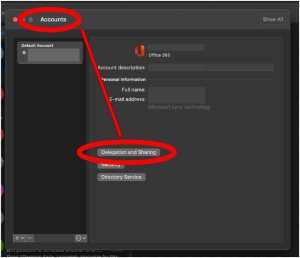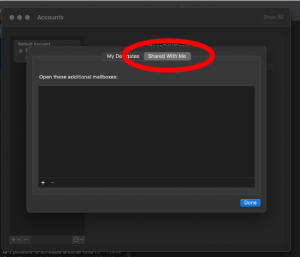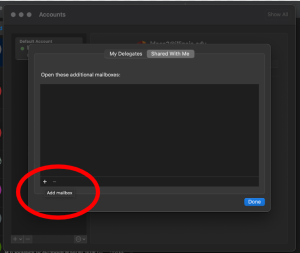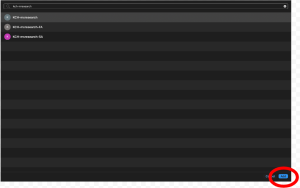Windows Outlook 365
- Click on “File” in the top menu.
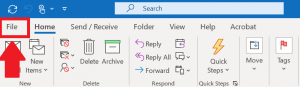
- Click the “Add Account” button.
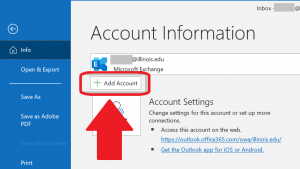
- In the pop-up dialog, enter the email address of the shared mailbox (for example: charts@library.illinois.edu), click “Advanced options“, check “Let me set up my account manually“, and then click “Connect“.
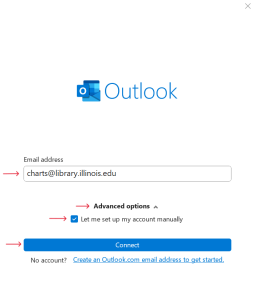
- Choose the Microsoft 365 option on the next pop-up window.
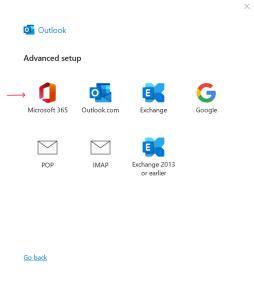
- If the shibboleth login window pops up prefilled with the shared email address that you just entered and asks for a password, do not enter a password; instead sign in with another account to change the login to your university account.
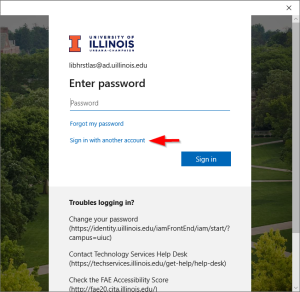
- Replace the shared email address with your university netid@illinois.edu email.
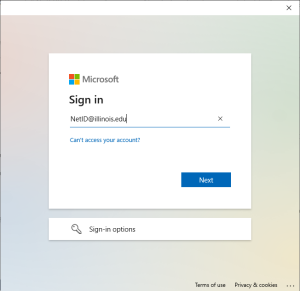
- Enter your NetID password, and click “Sign in“.
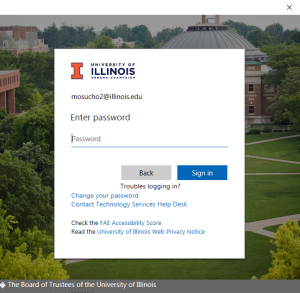
- Verify with Two Factor Authentication (2FA) to continue.
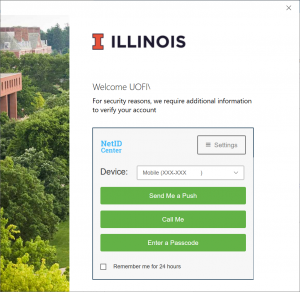
- Leave the default options for the Exchange account settings and click “Next“.
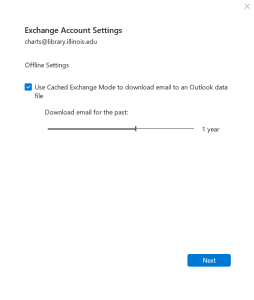
- A confirmation window pops up, click “Done“.
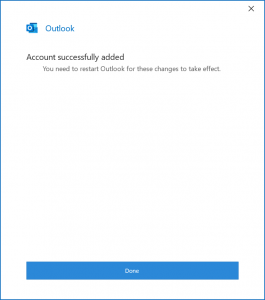
- Restart Outlook, scroll down and you’ll see the shared mailbox has been added.
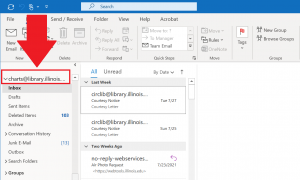
Windows Outlook 2016
- Click on “File” in the top menu and then click the “Add Account” button.
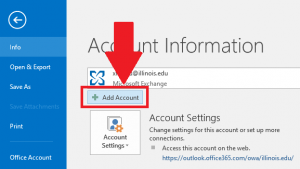
- In the “Add Account” window, type the shared mailbox address* into the Email Address field. Leave other fields blank and click “Next“.
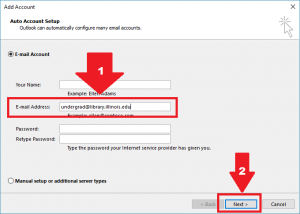
Shared mailbox address is different from the email address of the shared mailbox, for example:- Shared mailbox address: UI-LIB-UGL@mx.uillinois.edu (this is what you need to enter)
- Email address: undergrad@library.illinois.edu
- Wait until you’re prompted for log in, then erase the shared email address and enter your own email address, AD password, check “Remember my credentials” and click OK.
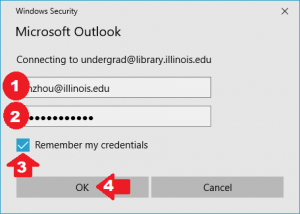
- You’ll return to the “Add Account” window, click”Finish“.
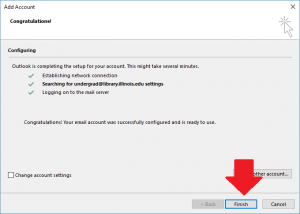
- Click OK when you’re warned to restart Outlook.
- Restart Outlook to access the new mailbox, if you receive an error message or don’t see any emails, restart your computer and launch Outlook again.
Mac New Outlook 365
- Open Outlook.
2. Select Tools in the menu bar at the top of the screen.
3. Click Accounts.
4. Click Delegation and Sharing.
5. Select the Shared With Me tab.
6. Go to the section labeled Open these mail boxes and click the + icon.
7. Type the name of the email account, then click Add.
8. Click Done.
It may ask you about auto-discovery. Select the checkbox and click Allow.
Mac 2016 or Earlier
- Open Outlook
- Select Tools in the menu bar at the top of the screen
- Click Accounts
- Click Advanced which is in the lower right of dialog box
- Select the Delegates tab
- Go to the section labeled Open these additional mailboxes and click the + icon
- Type in name of the email account
- Click Add
It may ask you about auto-discovery. Select the checkbox and click Allow. The mailbox should now be added.
Outlook Online (outlook.office365.com)
- After logging into your Illinois email account, click on the user icon in the top right corner, and select “Open another mailbox…“.
- Enter the email address of the shared mailbox you’d like to access, and press enter.
- The shared mailbox should open, and you can check and send emails.