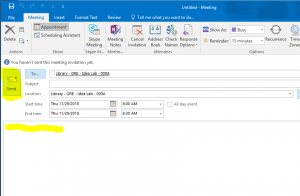- In Outlook 2016 > Calendar go to HOME > New Appointment.
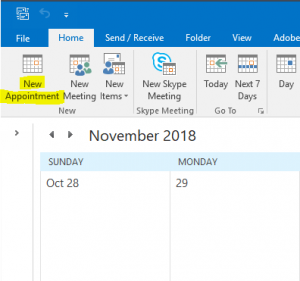
- In the Untitled – Appointment pop-up window, under the APPOINTMENT tab, select Invite Attendees. The “To…” field will be added and the Location field will change slightly.
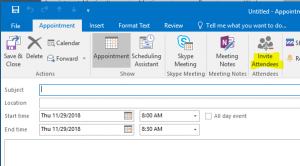
- Click the “Rooms…” button to the right of the Location field.
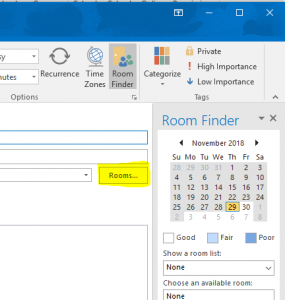
- In the Rooms pop-up window, type “library” into the Search box, this will display all of the Library rooms. Note: If you are looking for Library – Van, you may need to switch the address book field (drop-down box to the right of the search box) to either All Equipment or Global Address List.
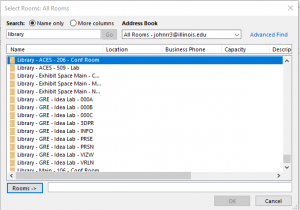
- Select the library room you want to request, then click “Rooms ->” and OK.
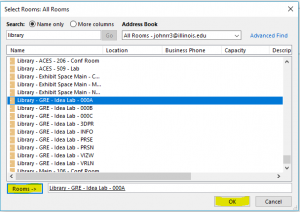
- The Scheduling Assistant is a good way to select the date/time and verify room availability, this can be accessed by clicking the Scheduling Assistant button in the MEETING tab.
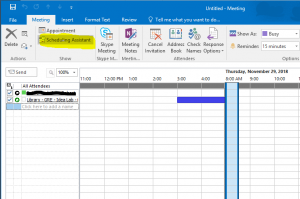
- If you would like to add text to the meeting after you have selected the date/time, click the Appointment button. Once everything for your meeting request is set, click “Send”.