We are using the LIBstick system for label printing with Alma. To get started:
- Make sure you can log into LIBstick at https://go.library.illinois.edu/libstick. A password should have been emailed to you from Technion Library Sites with something like “LIBstick account details” as the subject. Please save the password in a secure location.
- Select whether you want the Monograph or Serials template as your default
Set up LIBstick with Alma
- Install the LIBstick Chrome browser extension for Alma. This extension will create a button in Alma to print labels. Right now the extension is only available for the Chrome browser.
- After the extension is installed, the LIBstick icon should be displayed on the top right corner. Right-click on the LIBstick icon and select Options.
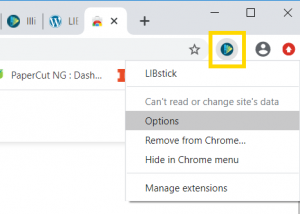
- In the LIBstick configuration screen enter the URL to UIUC’s LIBstick account: https://libstick.org/illinois/
- Click the Save button.
- These settings are saved locally on the computer, so you will need to repeat these steps if you switch computers.
Add Labels
Import call numbers from Alma
- Search for an item in Alma.
- Click the Print in LIBstick button next to the item you’d like to print.
- The label will load in LIBstick in a new window. You can go back to Alma to add more labels, and then select Print in LIBstick when you’re ready to print.
Import with barcode scan
- In LIBstick, click Create Labels.
- Make sure the cursor is in the Barcode field and scan an item barcode. Click Add.
- You can continue to scan in labels. When you’re ready to print, select Print.
Import an Alma set
- Copy the Set ID from Alma. It must be a Physical items set, either Logical or Itemized.
- In LIBstick, under Create Labels, click the LOAD SET button.
- Enter the Alma SET id inside the “Load Alma Set” window.
- Select Print.
Add labels manually
- Click on Edit Text.
- Enter the fields and click Save.
Print labels
- Click Print when you’re ready to print the labels.
- Check that the printer, layout, and paper size are correct.
- Margins must be set to None.
- Click Print.