Desktop Shortcuts/Files
Backup
Create a “Desktop Shortcuts Backup” folder in you H drive.
Copy your desktop shortcuts/files into this folder:
- For Shortcuts: you may simply drag the icons into the folder from your desktop
- For files: right-click on the file and select copy/paste
Restore
Open the “Desktop Shortcuts Backup” folder in your H drive.
Select all of the shortcuts/files in the folder and drag them onto your desktop.
Outlook Signatures
Backup
Create an “Outlook Signatures Backup” folder in your H drive.
In Outlook go to File -> Options -> Mail, then ctrl + left-click on “Signatures…”
Copy ALL of the files from the folder that pops-up to your Signatures H drive folder.
Restore
Navigate to the “Outlook Signatures Backup” folder in your H drive.
In Outlook go to File -> Options -> Mail, then ctrl + left-click on “Signatures…”
Paste ALL of the files from your Signatures H drive folder into the folder that pops-up.
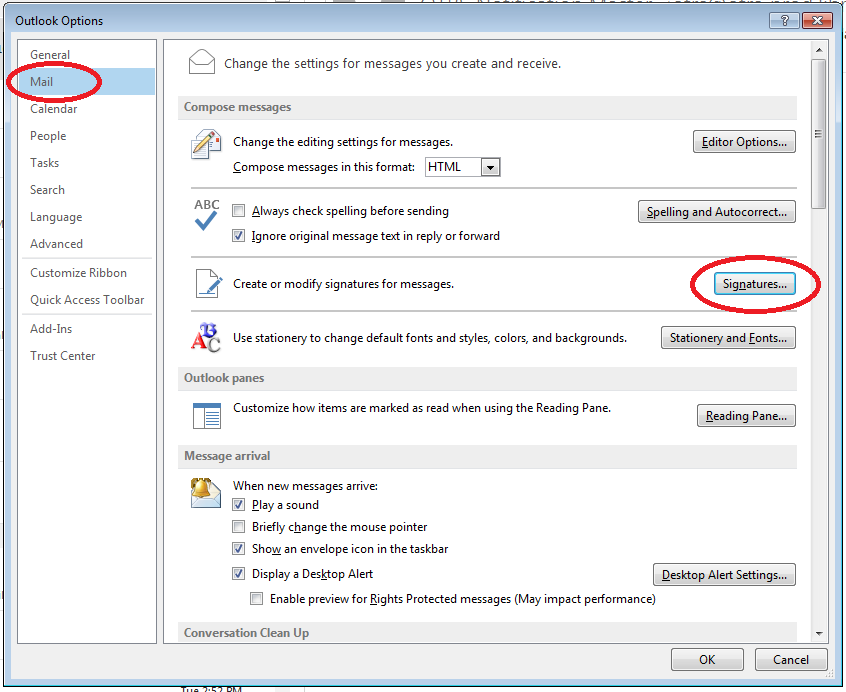
Outlook Rules
Backup
Create an “Outlook Rules Backup” folder in your H drive.
In Outlook go to File -> Manage Rules & Alerts -> Options -> Export Rules -> navigate to your Rules H drive folder and Save.
Restore
In Outlook go to File -> Manage Rules & Alerts -> Options -> Import Rules -> navigate to your Rules H drive folder and Open.
![Account information. help@library.illinois.edu microsoft exchange. Add accoutn Account settings: account and social network settings: change settings for this account or set up more connections, access the account on the web https://webmail.illinois.edu/owa, connect to social networks. Automatic replies (out of office): use automatic replies to notify others taht you are out of office, on vacation, or not available to respond to e-mail messages. Mailbox cleanup: manage the size of your mailbox by empyting deleted items and archiving. Rules and alerts: use rules and alerst to help organize your incoming e-mail messages, and receive updates when items are added, changed, or removed: rules and alerts. Email rules. Apply changes to this folder: Inbox [lhelms2@illinois.edu]. New Rule, Change Rule, Copy, Delete. Run rules now, Options. Rule (applied in the order chosen). libnews-l@lists.illinois.edu, libnews-l-request@lists.illinois.edu, libnews-l@listserv.illinois.edu, libnews-l-requests@lists.illinois.edu. Rule description (click an unidentified value to edit): Apply this rule after the message arrives sent to libnews-l@listsledu move it to the libnews folder and stop processing more rules. Enable rules on all messages downloaded from RSS feeds. Ok, cancel, apply.](/staff/wp-content/uploads/sites/24/2017/07/outlook_managerules.png)
Taskbar Pins
Backup
With all programs closed, take a screenshot of your desktop (PrintScrn key), paste the screenshot into Paint, save file in H drive as “Taskbar Pins.”
Restore
Open “Taskbar Pins” file in your H drive, use desktop screenshot as reference to recreate Taskbar Pins.