Alma is used to manage all of the Library’s acquisitions data, including purchase orders, invoices, funds, and vendor records. Acquisitions data back to 2004 is available in Alma.
Alma Permissions
In order to see Acquisitions data, you will need to have the Purchase Request Operator role assigned to your Alma user profile. Note that a fund manager needs to request this access for staff and GAs. Please request permissions using this form and choose the “Purchase Request Operator” role under the Acquisitions section.
Alma URL
https://go.library.illinois.edu/alma
Navigation
- Preferred browser: Chrome
- Use the back buttons built into Alma rather than the browsers back or forward buttons for best navigation.
- The functional area along the top of the screen will vary depending on the roles that you have in Alma. With the Purchase Request Operator role, it will have Acquisitions added to it.
- Note that, though it can not be removed from displaying in Alma, we are NOT using the “Purchase Request” functionality at this time.
- The persistent Search bar is where all searches start.
Searching
Best types of searches for acquisitions data:
- All titles – includes electronic resources and all print
- Acquisitions searches:
- Order lines – includes ability to search by acquisitions information (e.g. PO number)
- Vendors
- Funds
- Licenses – not in use
- Order lines – includes ability to search by acquisitions information (e.g. PO number)
Context matters! What type of search you conduct will determine what kind of record is retrieved when clicking on the title in the search results.
Search the Institution Zone (IZ) to view acquisitions data.
Orders
Searching for Orders
- All Titles Search
- Conduct an All Titles search in the Institution Zone from the persistent search bar.
- Short bibliographic information appears on this screen. Clicking the title will retrieve the full bibliographic MARC record.
- If you have the Purchase Request Operator role, next to Orders, click the hyperlinked number to access the purchase order line

- Order Lines Search
- This type of search searches for the PO line directly and offers more options for searching for acquisitions information (such as PO number or POL number) than one of the Title searches.
- When clicking on the title from an Order Line search, the PO line details will be viewable immediately.
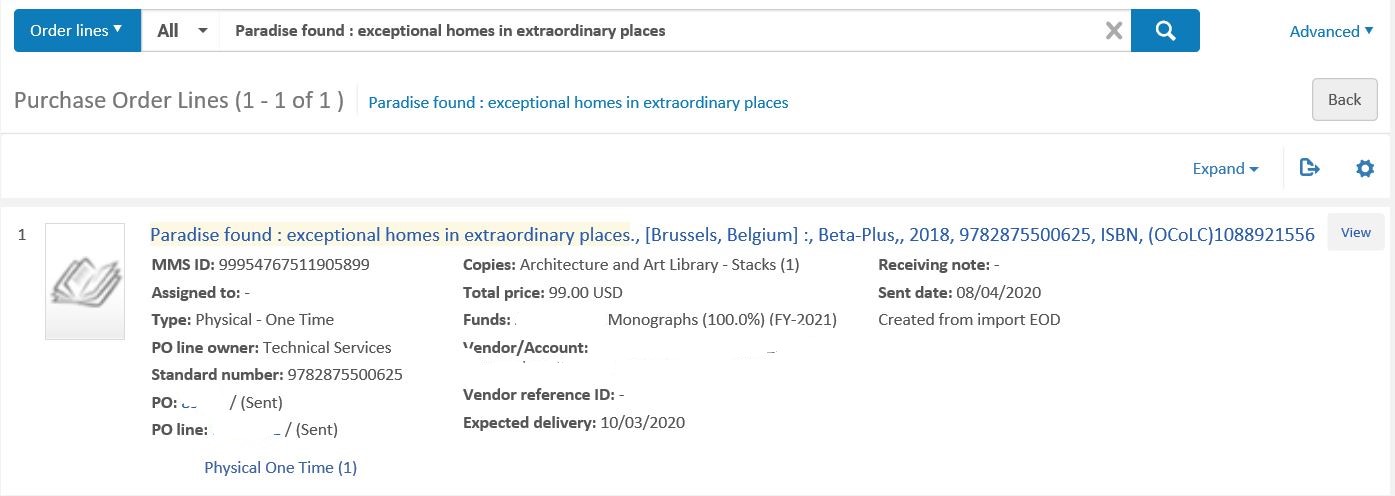
Purchase Order Line Details
Side Bar
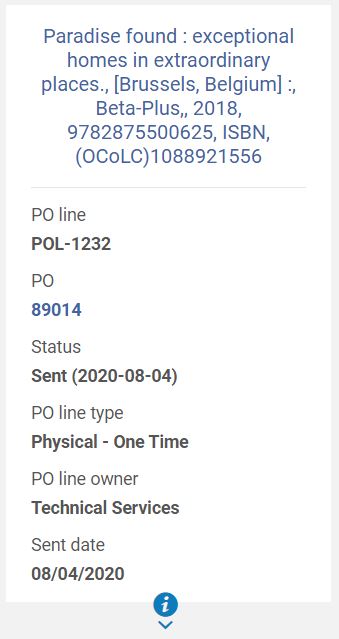
- PO Line: Unique number to identify this order for this title. Please use this number when communicating with Acquisitions staff about a particular order.
- PO: The number for the purchase order to which this PO line is attached. A PO might have more than one PO line on it. Click this number to view the PO. Note that notes associated with a PO may appear either on the PO line or the Purchase Order itself.
- Status: the PO Line’s status. Will typically follow this sequence:
- In Review
- Sent
- Waiting for payment (for one-time PO types) / Waiting for Renewal (for continuation PO types)
- Closed
- PO line type: A combination of the material type and whether the PO Line is a continuous order (e.g. Subscription, Standing order) or one time.
- PO line owner: will be Technical Services or Law
- Sent date
Summary Tab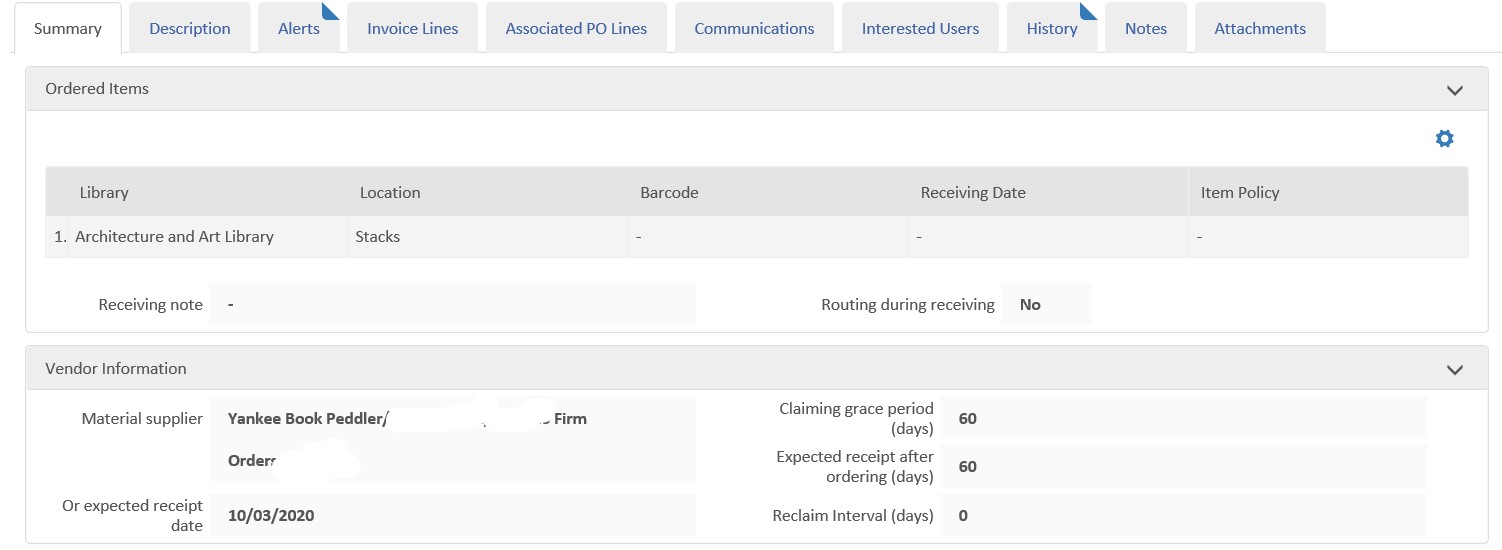
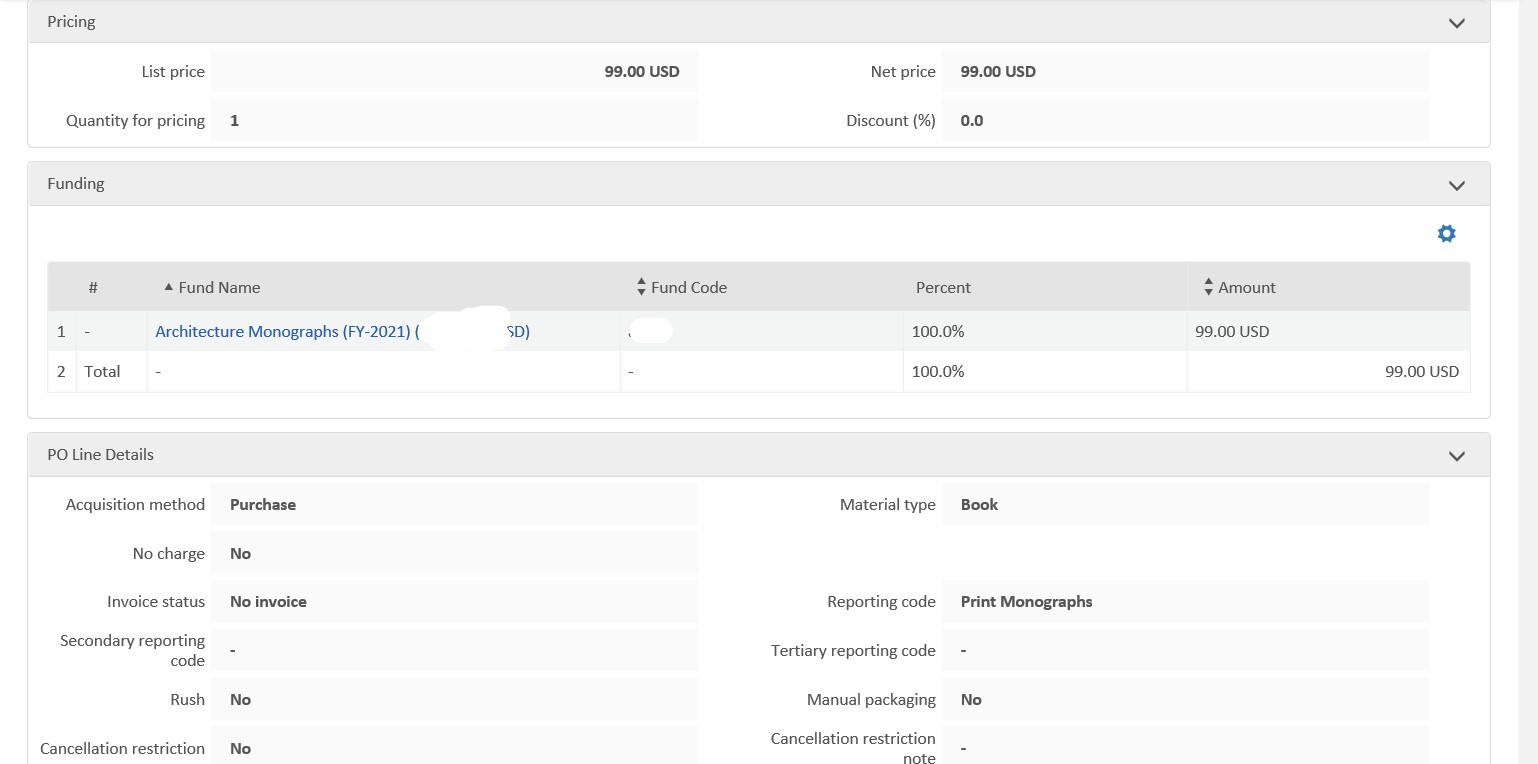

- Ordered Items
- Library/Location
- Receiving Date: If the item has been received, the date will appear here (note that this is not the case for many of the orders that migrated from our previous system, Voyager. These will usually have the date in the Receiving note field, however.).
- Vendor Information
- Material supplier: vendor name and account
- Other fields are for claiming
- Pricing
- Price of the item
- Funding
- The fund name, code, and amount of the fund(s) paying for the item.
- Clicking the fund name will bring you to the Transactions tab of the fund record. To view the information for the fund, click on the Summary tab.
- PO Line Details – Useful fields
- Invoice Status: whether the item has been paid for yet.
- Reporting Code: corresponds to the Banner activity code and reflects the type of material. If you were familiar with the reporting funds in Voyager, note that these are a replacement for those and will include only the activity code piece (e.g. “Print Monographs – 611”).
- Identifier: ISBN/ISSN or other identifying number
Description tab
- Bibliographic information taken from the bibliographic record.
Alerts tab
- For Acquisitions staff
Invoice Lines tab
- Any associated payments with this PO line
Associated PO Lines, Communication, Interested User tabs:
- Not currently used
History
- A history of any changes made to the PO
Notes
- Notes entered by Acquisitions staff at the PO line level. There may also be notes at the PO level.
Attachments
- Not used
Primo View
Primo will show the item as On Order in the Get It section.
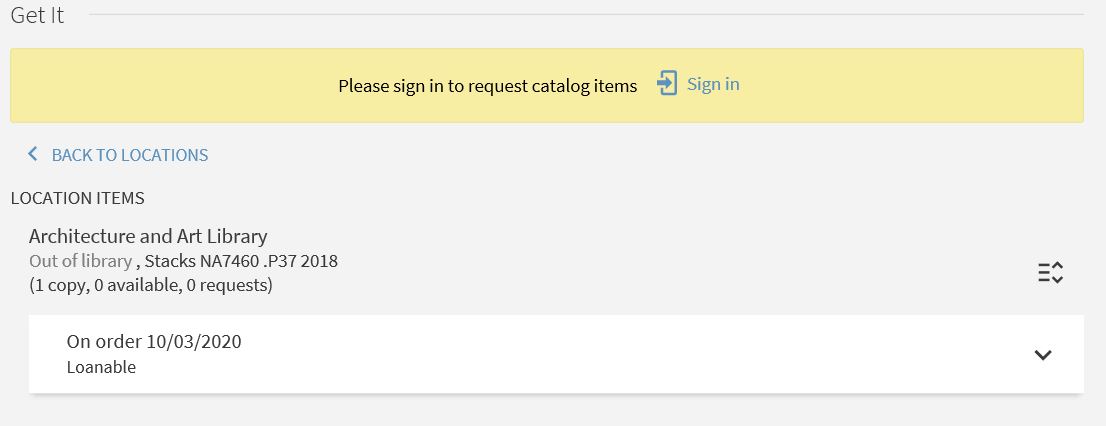
Funds
Searching
- Search by allocation fund name or code.
- Search will automatically default to the current fiscal year.
- Facets on the left side of the screen can be used to narrow down the search if necessary.
- Note about Reporting Funds: If you were familiar with Voyager reporting funds (e.g. with -611), note that they did not migrate to Alma. Instead, only the allocation level funds migrated and we are using reporting codes in the PO lines to track the activity code.
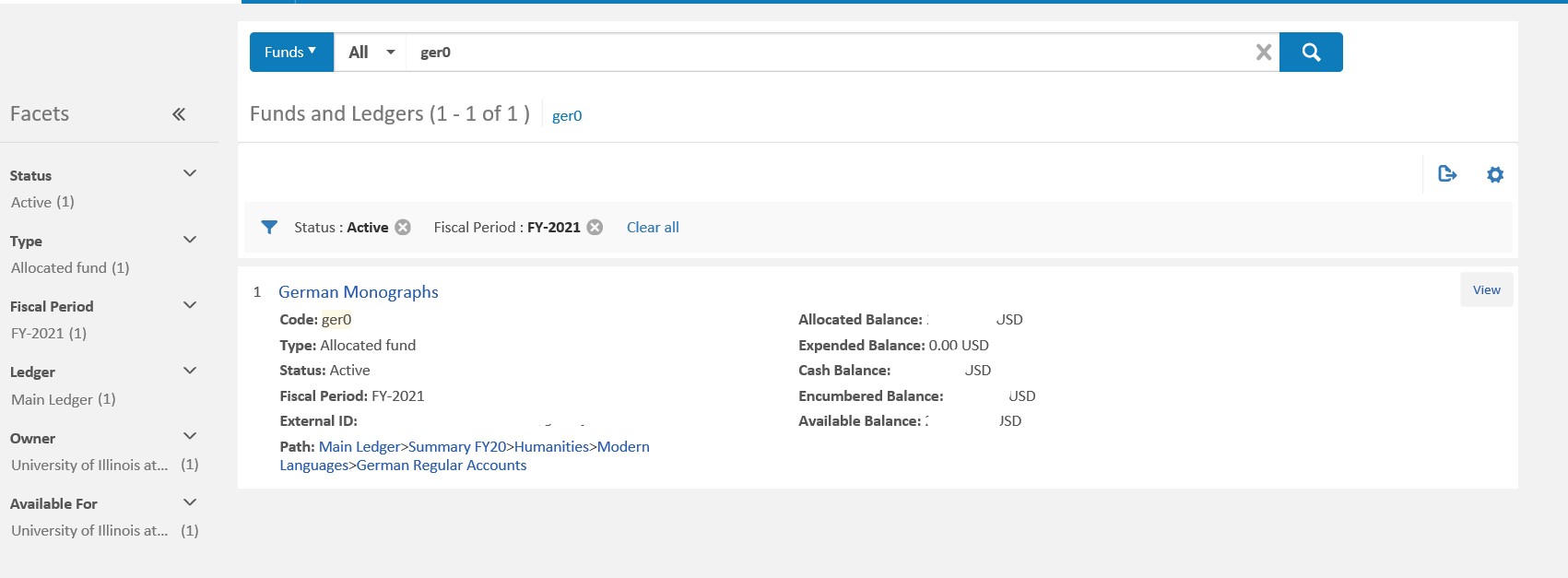
- Shows fund balances
- Allocated Balance – original allocation for the current fiscal year.
- Note that at the beginning of the fiscal year, this number will not be correct until the budget is set and the Library Business and Human Resources Service Center has updated it.
- Expended Balance – Total amount paid
- Cash Balance – The Allocated Balance minus the Expended Balance
- Encumbered Balance – Total amount encumbered/committed but not yet paid on the fund
- Available Balance – The Allocated Balance minus the Encumbered Balance and Expended Balance
- Allocated Balance – original allocation for the current fiscal year.
Summary Details
- Clicking the fund name retrieves the fund summary details.
- Summary: Balances as on the search result view.
- Transactions: Any fund transfers as well as all allocations, encumbrances, and expenses on the fund.
- To check for fund transfers of money into or out of a fund, click the Filter option and choose Transfer:
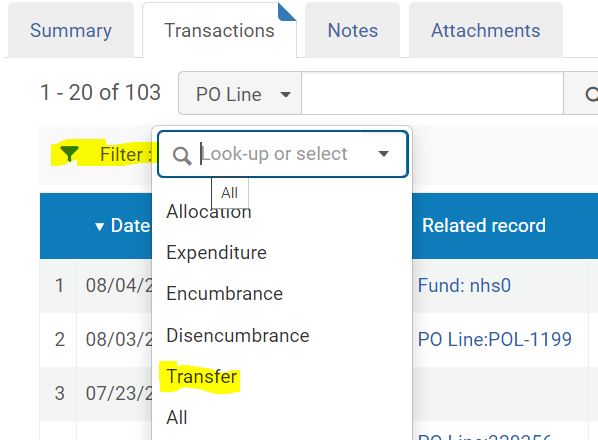
-
- Specific notes can be found by clicking the ellipses (…) on the line of the transfer and click View.
Fund Reports
Reports showing funds balances and titles ordered by fund are also available. Information can be looked up by fund manager name or by fund code. Information on how to access these reports is available on the Alma Fund Reports page.
GOBI Changes with Alma
Several options have been updated to work with Alma.
- Library and Reporting Code fields have been added to order details and must be updated in your templates.
- Contact Acquisitions for assistance with updating templates.
- Funds now are the allocation level funds rather than the Voyager reporting funds.