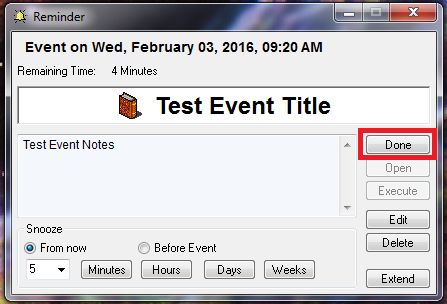Below are instructions for the reminder software, UK’s Kalender. If you would like UK’s Kalender installed on a library computer, please submit a ticket to the Library IT Help Desk.
Set up software to open automatically when the computer is turned on
To ensure that you don’t miss any reminders, check that the software is set up to automatically start with Windows.
- In UK’s Kalender, go to Extras -> Options…
- In the Program Start tab of the Options pop-up make sure that all of the check boxes under “Start Options” are checked.
- Check any unchecked Start Options boxes and click OK to save the settings and close the Options pop-up window.
Note: This setup ensures that the software starts automatically with Windows and is minimized to the system tray. If you would like the actual Calendar to pop-up when you turn on the computer, uncheck the “Start minimized” option.
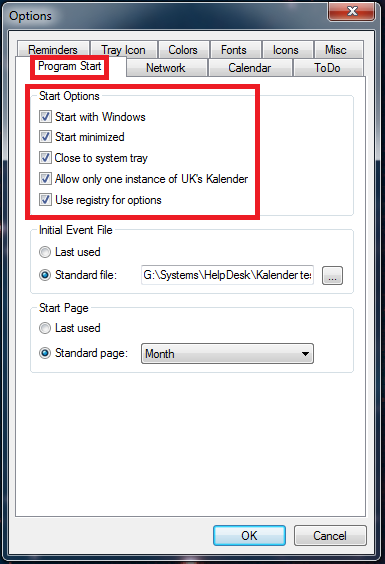
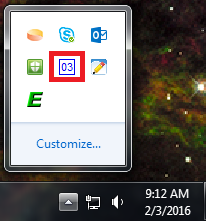
Setting up one-time events
- In UK’s Kalender, click on the calendar icon in the top-left corner (you can also double click on the day you would like the event to be on).
- Under the Description tab of the Enter New Event pop-up window select the following:
- Description- Enter the the desired title for the event.
- Notes- Enter any notes you would like to add to the event.
- Display- Select you desired color/icon options for the pop-up event reminder.
- Date- Select the start date/time and if desired, end date/time.
- Reminder- Make sure the “Reminder” box is checked if you would like to receive a pop-up reminder. Set the desired time before the event that you would like the reminder pop-up to occur, if you would like to receive the reminder at the time of the event, set this to 0 minutes.
- Click OK to save the event to the calendar and close the pop-up window.
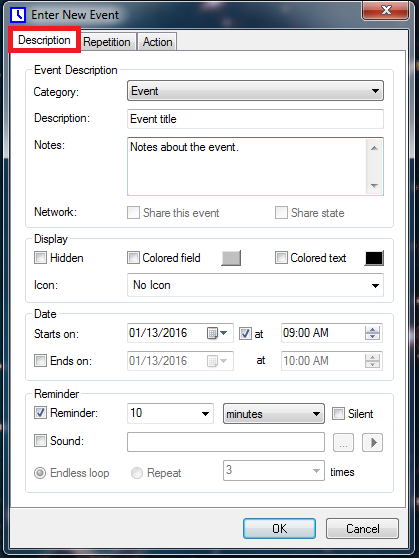
- By Default, event reminder pop-ups are set to occur on top of any other windows that may be open at the time so you don’t miss them. Your event reminder pop-up will look something like one below, use the Done button to close the reminder.
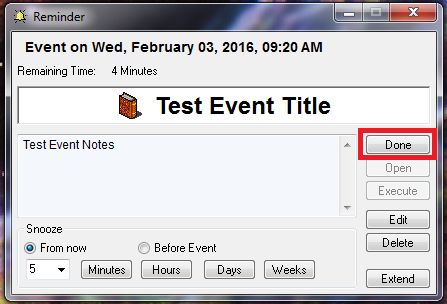
Setting up repeating events
- Follow the steps 1 & 2 for setting a one-time event.
- Under the Repetition tab:
- Repetition Rate- Select Interval or Repeat Every and adjust as desired.
- Repetition End- Set up to end event repetition after a specified number of occurrences, or after a specific date.
- Additional Conditions- Set days of the week and months of the year to include/exclude from the repetition.
- Under the Action tab:
- It is recommended that you select the “Do not execute” setting for under the Overdue Events section.
- Click OK to save the events to the calendar and close the pop-up window.
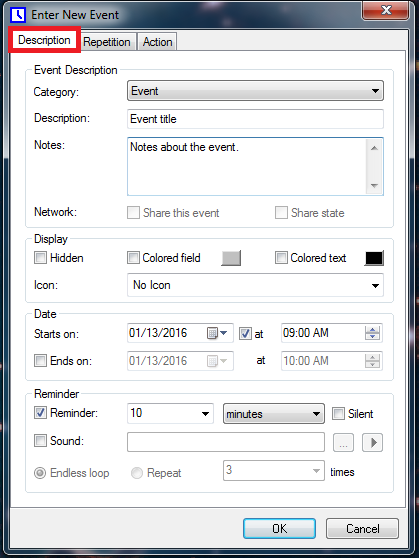
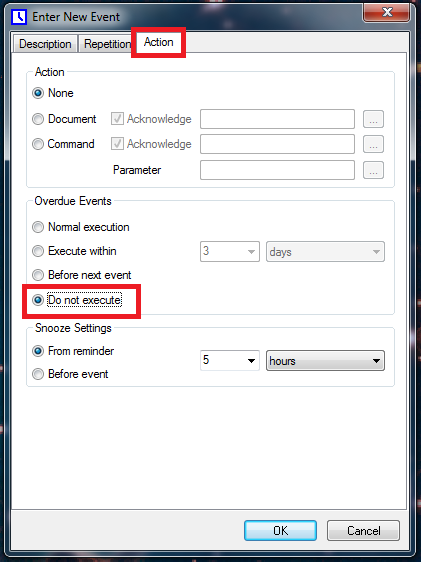
- By Default, event reminder pop-ups are set to occur on top of any other windows that may be open at the time so you don’t miss them. Your event reminder pop-ups will look something like one below, use the Done button to close the reminder.